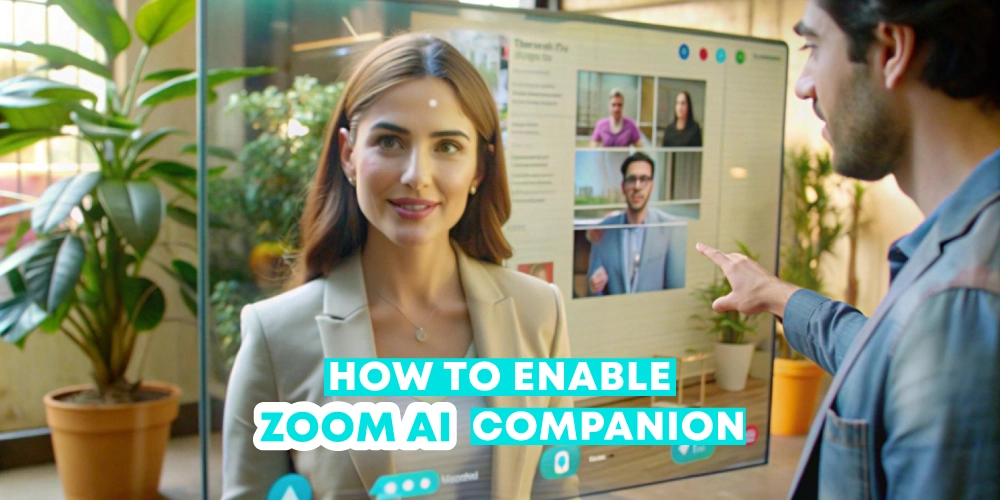Increasing efficiency and improving teamwork are critical in today’s hectic work environment. Thankfully, AI technology can assist with that, and many businesses see its advantages. According to a global poll by Morning Consult on behalf of Zoom*, over 75% of leaders in teams using AI said their staff members were more productive, finished tasks more quickly, and generated higher-quality work. Previously known as Zoom IQ, the Zoom AI Companion delivers several AI-powered capabilities to improve meeting experiences, optimise workflows, and increase productivity. It has intelligent suggestions, real-time transcription, meeting summaries, and more. Here’s how to activate the Zoom AI Companion to exploit these sophisticated features. Let’s talk about how to enable Zoom AI companion.
Concerning Zoom AI Companion
how to enable Zoom AI companion. UCI Zoom users can now access Zoom’s AI Companion at https://uci.zoom.us. UCI Zoom users can enable AI capabilities through their individual Zoom account settings, while AI Companion is by default disabled. Under the UCI-HIPAA Zoom instance, no user can access Zoom AI Companion.
Zoom AI Companion serves four primary purposes:
- Meeting Summary: Write a synopsis of the topics covered in your meetings, along with the next steps.
- Astute Capture: With the help of playlists, conversation statistics, subject tracking indications highlights, brilliant chapters, summaries, and next steps, you can listen to recordings more quickly.
- Q&A during the meeting: Without interfering, swiftly make up lost time and obtain clarification on anything you missed during a meeting.
- Whiteboards AI Companion: you can create text, images, graphs, shapes, and other content for your whiteboards that you can collaborate on with others and save for later use.
When Zoom AI Companion is activated for a meeting, participants will see a notification in the Zoom app and a star icon at the top of the Zoom app window, which they may tap to learn more.
How to Turn on Your AI Friend
Here’s how you may begin utilising AI Companion immediately after learning how it can help you during the workday. You are not charged extra for using the AI Companion features associated with the premium services linked to your Zoom user account.
To activate it, follow these steps:
Verify with your administrator:
Your administrator can turn features on or off via group and account-level settings when the AI Companion Zoom AI Companion symbol appears in your toolbar while in a Zoom meeting; you can click it and follow the prompts to ask your admin to enable the feature.
Verify that you are logged in by going to your Zoom client. Additionally, confirm that your client is up to date (at least version 5.16.0 is needed).
Open Zoom Client and log in to make updates:
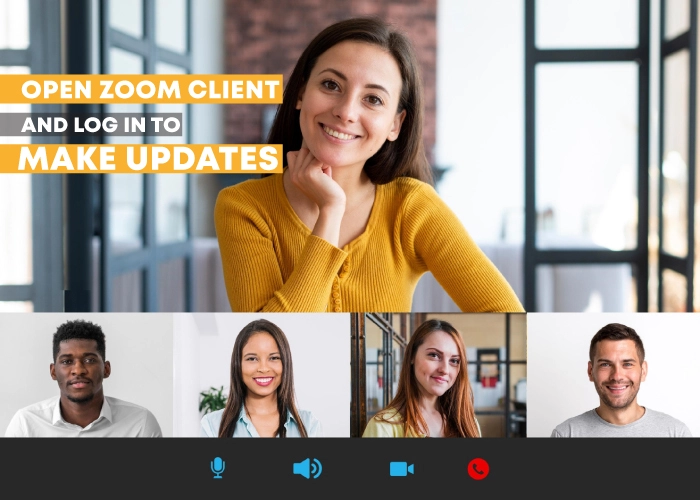
Locate the AI Companion tab by going to your web portal account settings (click “Settings” in the left panel). You can turn each feature on and off when a feature has user-level options.
Start your investigation:
The Zoom AI Companion icon can be found in various Zoom client products, including your Zoom Meetings controls toolbar and Zoom Team Chat window. Once you’ve found the icon, you can investigate AI Companion’s potential as a writing aid, meeting assistant, and more.
Making the Most of Your AI Helper
Are you curious about maximising time savings and improving teamwork using AI Companion? Observe these expert tips:
- Could you put it in place and forget about it? Enable the setting to have AI Companion start the meeting summary automatically at the beginning of every meeting you hold if you enjoy using its note-taking features but frequently forget to click the “meeting summary” button.
- Make sure your prompts are precise. You can include details like the intended tone or message purpose in your prompt when you want an AI Companion to write an email or chat message for you. This will assist AI Companion in producing a message that more closely matches your search criteria.
- Look for the icon that says AI Companion. The best part about AI Companion is that it’s integrated into your workflow because it’s available across the Zoom platform. Watch for the Zoom AI Companion icon while using Team Chat or attending the upcoming meeting. You may see how an AI Companion can make your workplace more effective by clicking on it.
What you can accomplish with Zoom AI Companion
You might wonder how an AI Companion can assist you, regardless of how familiar you are with AI or how long you’ve considered its advantages. The fact that AI Companion is integrated into Zoom’s functionality and, like all other aspects of our platform, is straightforward and user-friendly is one of its many beautiful features. In the following ways, it can assist you:
Writing messages
Based on the Zoom Morning Consult study, workers dedicate more time to writing and sending emails and chat messages than to any other task at work. Furthermore, 44% of workers claim they spend longer than they would like on those duties.
Providing an overview of the material to help you catch up
AI Companion swiftly summarises your chat threads so you may quickly answer effectively if you’re pressed for time and have many messages to catch up on. AI Companion may also generate meeting summaries to save you time during meetings and help you and your team recall what was discussed. Furthermore, AI Companion can create a meeting summary without you having to record the meeting.
Assisting you before, during, and following meetings
An AI meeting assistant is a valuable tool since. According to the Zoom Morning Consult survey, executives would embrace AI for real-time assistance during meetings. AI Companion can address your enquiries concerning an ongoing meeting. Ask AI Companion for a summary of what’s transpired thus far. Whether your name was mentioned, if you missed any action items and if the host has enabled this feature.
Increasing the calibre of your output
AI Companion can assist you in increasing teamwork and productivity and raising your work’s calibre.
Important: Zoom AI Companion Offers Security & Privacy

Whether you use Zoom AI Companion or attend a meeting where it is enabled. Privacy and security are essential factors to consider. As a general best practice, Zoom AI Companion should only be utilised. When all meeting participants are OK with it being enabled.
Zoom AI Companion should never be utilised in meetings where sensitive or protected information is discussed. This includes all P4 and P3 data (except conversations in the context of education with instructor approval and monitoring).
In summary
How to enable Zoom AI companion. Turning on Zoom AI Companion can significantly increase productivity by giving you access to time-saving and communication-enhancing intelligent solutions. To get the most out of Zoom, you may quickly activate and customise these features by following these instructions.