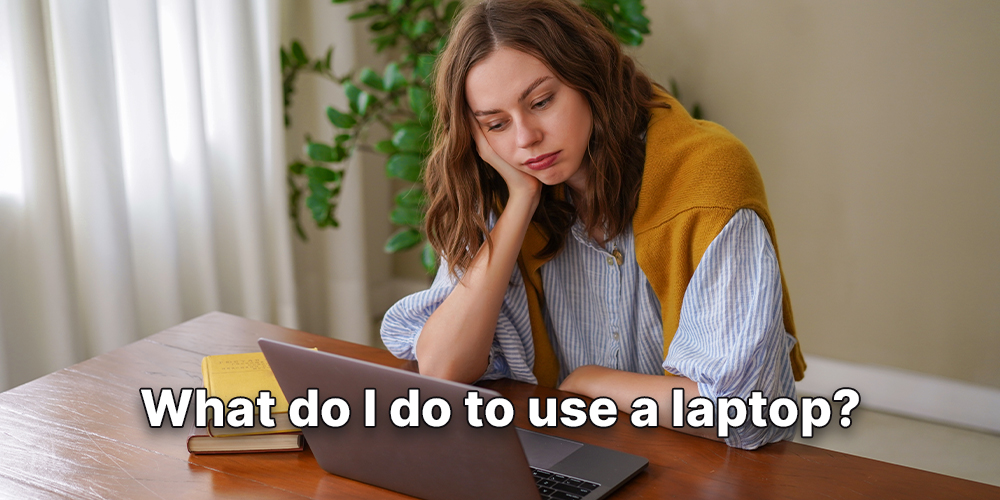Laptops are getting stronger all the time. It can help you get a lot of work done and also be used to have fun on the Internet. As a first-time computer user, you might not know how to use your new laptop when you get it. But don’t worry—it’s not hard to use a computer. To help you learn how to use a laptop faster, we will list the steps and ways to use it. Let’s talk about how to use a computer!
Get your PC ready
1. Put your laptop on charge
When you buy most computers, they come with a certain amount of power that is already installed and ready to go. But if the computer cuts out while it’s being used, you can plug the laptop wire into the computer and then plug it into an outlet.
Tips: There is a saying on the Internet that you need to run out of battery for the first time before you can start charging. This is not true because modern notebook computers use lithium batteries, which don’t have the memory effect that nickel batteries do and can be charged and discharged correctly.
2. Open the top of the laptop
Put the laptop on a clean, flat surface. Then, snap the top and bottom ends of the computer together. Finally, pull the lid up to open the laptop and adjust the screen to a good angle.
Tips: Don’t put the laptop on a soft surface (like a bed or a quilt) or a desk that has a lot of junk on it. This could block the heat vent, which would make the laptop overheat and cause a lot of problems.
3. Turn on the computer
To turn on the laptop, find the power button, which is usually in the upper right area and looks like a circle with a bar across it. Press this button to turn on the laptop.
Then, you have to wait 10 to 30 seconds for the computer to start up. The exact time depends on how your computer is set up and what version of the system you are using.
4. Setting up the laptop
When you turn on your laptop for the first time, you usually have to set up the system. This includes choosing the country, system language, entry method, connecting to the network, and other things. You need to sign in to your Microsoft account after making these changes. If you don’t have an account yet, click “Create User” and then follow the on-screen instructions to make one, choose a password, set smart lock features, and more. You can skip some of these steps and set them up later.
5. Use a tool for pointing
At the moment, most people use the mouse to control their computers, which will be easier and faster. You can plug in a USB or connect the mouse via Bluetooth to your computer. After that, you can use it regularly. It doesn’t matter if there isn’t a mouse because the keyboard and left and right buttons on the laptop are like a mouse.
Place your finger on the touchpad and slide it back and forth. The mouse pointer will move in the same way and distance as your finger movement.
Working on a computer
1. Start the app
You can start the app by moving the mouse to its icon and then double-tapping the touchpad (or clicking the bottom left button of the touchpad twice). Once the app is running, you can use its features.
To open the shortcut menu for an app, click on its icon through the button on the bottom right of the touchpad. Then, click on any choice to perform the action that goes with it.
2. Join the network
If you want to use your laptop to browse the web, you need to connect it to a wired or wireless network.
How to connect to WIFI:
- Select “Settings” from the start menu, then choose “Network” and “WLAN”; finally, choose “Display available networks” from the list that appears, as shown in the image.
- In the bottom right corner of the laptop, a list like the one in the picture will appear. Choose the network you want to connect and click “Connect.”
- Place the password where the picture shows it and click “Next”;
- Wait for the connection to the network to start.
- If you have a wired network, connect one end of the Ethernet cable to the router’s output port and the other end to the computer’s network cable input on the side. If everything goes as planned, the computer will instantly connect to the broadband at this point, letting expected casualties talk to each other. If your computer doesn’t connect to the network immediately, all you have to do is enter your account password in the broadband connection to connect. Here’s how to do it:
Link a wired network.
In Win10, find the network on the desktop and right-click on it to open its “Properties” window.
- To get to “Connect to the Internet,” choose “Set up connection or network.” Type “Set New Connection” and press “Enter.”
- Pick out “Broadband PPPOE”;
To log in, enter the password for your internet account.To join the network with a wireless network card, please do the following:
Have a wifi network card ready to connect to the network.
- The USB wireless network card should be plugged into any USB port on the computer.
- The computer will install the USB wireless network card driver immediately once it finds the card.
- When the driver installation is done, we can see the message that says “driver installation achieved.”
- Then, open “Device Manager” to make sure this network card was installed correctly. It means the installation went well if there is no yellow exclamation mark.
- Right-click the network icon in the right corner of the screen & choose “Open Network and Sharing Center” after the network card driver has been updated.
- You can see that there is only a “Local Area Connection,” which is a wired connection, on the “Open Network and Sharing Center” page that you just opened. Click on “Change Adapter Settings” ;
- Right-click the newly installed wifi network in the “Network Connections” window that appears and choose the “Connect/Disconnect” command.
- The wireless connection list will then appear. I need to choose the network I want to join and then click “Connect.”
- If you are asked for a password, type in the correct password for your wireless connection and click “OK” to move on to the next step;
- Wait until the wifi network connects. This should only take a few seconds.
- In general, wireless networks are easier to use. Many places like coffee shops, libraries, restaurants, and more have them, and you can use them anywhere. The boss or administrator will tell you the password for the WIFI.
3. Go on the web
After connecting to the web, you can use apps, like video software, to connect to web services and watch free movies online. The game app can also be used to play games online. If you want to look for something, double-click the browser on the desktop, type what you’re looking for into the box below, and then press the Enter key to find it. Thing.
4. Bring the app up
The first computer you usually buy only has a few programs installed. Whether you use it for work or fun, these programs aren’t enough for everyday use, so you need to install more. For the most part, this is how software is installed:
- Look up the name of the software you need on the Internet, click on the page that comes up, click the “Download” button, and then get the software compression package.
- Open the compressed file and release the compressed package when the download is complete.
- The software installation window will now appear. To change where the installation is saved, hit the “Browse” button next to the path. Most software is placed in the C:\Program Files folder. However, the C drive is the system drive, and putting too many things on it will slow down the computer. It is suggested that you put it on the D drive or the E drive;
- Usually, it will ask you during the download if you want to make a shortcut on the desktop. Click “Yes” to confirm.
- There will be a shortcut to the software on the desktop after the download is done. Double-click it to open the software.
5. Turn off the computer
When you won’t be using your laptop for a while, it’s best to charge it and then turn it off entirely. This way, the power will be saved for a longer time, so you won’t have to worry about running out of control when you need to leave the house. You can use the system shutdown tool or press the power button to shut down.
To shut down the machine, use its built-in shutdown feature.
Click the Windows icon that looks like a menu, then click the power button and select “Shut Down.”
Press and hold Ctrl, Alt, and Delete for three seconds. After that, click the power icon in the bottom right corner and select “Shut Down.” It is also possible to use this method when some computers crash.
Press the power button to turn it off.
It is on. To turn it off, press the power button in the upper right corner. When the device is turned off, th
e power button turns it back on & holding down the power button for 6 to 10 seconds will force your laptop to shut down until it is entirely off if it freezes and won’t do anything. After you restart, the system should be back to normal.
In conclusion,
how do I use a laptop? If you follow these steps, you’ll feel more confident in your ability to use your laptop well. If you know how to use & take care of it, your laptop can be a valuable tool for work, school, or fun.
Meta Conclusion:
What is the proper way to use a laptop? You will understand the key process of getting on the Internet and doing things online by learning the basics of computers.