Everyone has had this emotion. It’s there as you scroll through your phone. An advertisement that you can connect to a recent discussion with a friend. Tap or click this link for easy instructions on how to stop advertising from tracking you. Let’s talk about How to check if your computer is being monitored.
Your destructive behaviors could reveal your secrets even more. Go easy on yourself and login to other websites and apps using your Google or Facebook account.
To discover how much of your data Big Tech and others are sharing freely, let’s check it out.
Seek Out Odd Computer Activity
Some clues could point to computer surveillance. Be mindful of these warning signs:
Unexplained Slowdown:
Suppose your computer suddenly becomes unresponsive or takes a long time to open files or programs. In that case, software operating in the background may use system resources.
Regular Pop-ups or Ads:
Suppose you’re experiencing an unusual number of pop-ups on your computer, mainly while not using it for internet browsing. In that case, malware or spyware may indicate that someone has installed it on your system.
Moves or Clicks on Things Without Your Input:
If your mouse pointer moves or clicks on objects without your intervention, it may indicate someone remotely accessing your computer.
Programs Opening and Closing Automatically:
If programs open and close independently, monitoring or remote control software may be at play.
Unusual Network Activity:
How to check if your computer is being monitored- Monitoring software may transmit data over your network. You can monitor for anomalous surges in activity or data usage while your computer is not in use.
Examine Unknown Processes and Programs
Monitoring software frequently operates in the background, out of sight. To look for strange processes and programs:
Users of Windows:
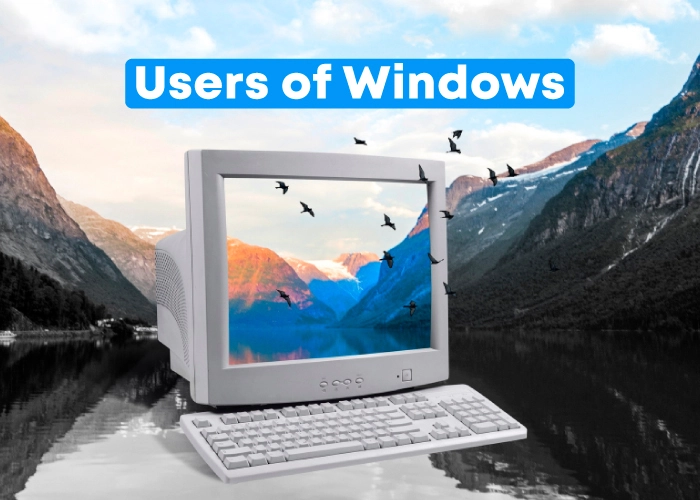
The Task Manager can be opened by using Ctrl + Shift + Esc.
How to check if your computer is being monitored. Select the Processes tab to look for strange processes or apps that consume a lot of system resources. Take extra care when dealing with processes with unusual names or m, marked as “te” or “monitor.”
To find out which apps launch on your computer automatically, select the Startup tab. Turn off any shady or unfamiliar software.
Macintosh Users:
Use Spotlight to find Activity Monitor and hit the Ctrl + Space keyboard shortcut to open it.
Under the CPU and Memory tabs, search for unknown processes. Keep an eye out for processes that consume a significant amount of RAM or CPU without a reasonable justification.
Go to System Preferences > Users & Groups > Login Items to check the items shown. Take out anything strange.
Keep an eye on your network activity.
Tools for network monitoring can assist in spotting illegal data transmission or access:
Users of Windows:
Press Win + R to open Command Prompt, then type cmd and press Enter.
Enter netstat -after typing it. This command shows all of your computer’s open ports and active connections. Keep an eye out for strange or unusual IP addresses, especially if you notice they are connected remotely.
Utilize a network monitoring program like Wireshark to examine network activity and identify anomalous data transport instances.
Macintosh Users:
How to check if your computer is being monitored- Launch Terminal by doing a Spotlight search for it. Enter netstat -after typing it. This command displays all the network connections and open ports. Seek out any unidentified or questionable links.
To keep an eye on outbound network connections and spot unusual activity, use tools such as Little Snitch.
Look for Installations of Questionable Software
Seek out programs like keyloggers, remote access tools, or monitoring apps that you may utilize for surveillance.
Users of Windows:
Navigate to Settings > Applications > Applications & Features, then peruse the installed software list. Eliminate any unfamiliar or dubious applications.
Go to Control Panel > Programs > Programs and Features to see if there are any new program installations.
Macintosh Users:
Launch Finder, then select Applications. Look over the list to see if there are any new apps.
Look under System Preferences > Profiles for monitoring software. Delete any unknown profiles that you come across.
Check for Alerts from Security Software
You intend to use one type of security software, monitoring software, to identify and notify you of any risks.
Conduct a Full System Scan: Use your antivirus or anti-malware prograntivirusduct a full system scan. To identify the most recent threats, ensure your software is current.
Examine the security logs. Check the logs from your security software for any notifications or findings about keyloggers, spyware, or remote access tools.
Examine the Security and System Configurations
Check if you have made any modifications to your computer’s security settings that would allow monitoring
Users of Windows:
Navigate to Settings > Privacy > Diagnostics & Feedback and confirm that minimal data gathering is enabled.
To find out if any unknown apps have been permitted over the firewall, go to Windows Defender Firewall > Allow an App over Firewall.
Macintosh Users:
Go to System Preferences > Privacy & Security > Permissions for apps such as Camera, Microphone, and Accessibility can be reviewed and private. You should remove any apps that shouldn’t be there
Examine your remote access configurations.
Ensure that you do not grant unauthorized access to your computer from a remote location.
Users of Windows:
If you are not using Remote Desktop, ensure it is deactivated by going to Settings > System > Remote Desktop.
Disable remote connections by going to Control Panel > System and Security > System > Remote Settings.
Macintosh Users:
Make sure that Screen Sharing, Remote Management, and Remote Login are turned off unless you need them by going to System Preferences > Sharing.
Employ Anti-Spyware and Anti-Malware Software
To find and get rid of monitoring software, use specialized anti-malware or anti-spyware software:
Suggested Instruments:
Malwarebytes: An effective tool for identifying and getting rid of spyware, malware, and perhaps unwanted apps. The creators specifically designed the Spybot Search & Destroy program to detect and remove malware and monitoring applications.
AdwCleaner:
Users can use this tool to eliminate unwanted apps, spyware, and adware that people may use for spying.
1Users can utilize this tool to eradicate unwanted apps, spyware, and adware, effectively preventing any potential spying activities.
Update your software and operating system.
It’s critical to keep your operating system and any installed software updated to guardThe creators specifically designed the Spybot Search & Destroy program to detect and remove malware and monitoring applications.
against security flaws that could permit monitoring:
Users of Windows:
Click Check for updates after selecting Settings > Update & Security > Windows Update.
Mac users should go to System Preferences > Software Update to see if there are any updates available.
How to Proceed If You Think Someone Is Watching Your Computer

Cut off your Internet connection: If you think someone is watching your computer, disconnect it from the Internet to prevent the transmission of data.
Conduct Security Analyses. Run comprehensive checks using your antivirus and anti-malware programs.
Modify your passwords: Modify your account passwords on a different, safe device.
Speak with an Expert: If you’re unsure how to respond to a possible breach, consult a qualified IT security specialist.
In summary
You may find that monitoring software is compromising your computer’s security and privacy. You can protect your data, look for surveillance indications, and eliminate any dubious software by doing these actions. Maintaining software updates, employing robust security tools, and routinely checking your system can all help shield your computer from prying eyes.

